

Want to be more efficient and productive on the platform?
To talk about a wide range of Twitter tools for social media marketers, I interview Ian Anderson Gray.
The Social Media Marketing podcast is an on-demand talk radio show from Social Media Examiner. It's designed to help busy marketers and business owners discover what works with social media marketing.
In this episode I interview social tools expert Ian Anderson Gray. Ian blogs about social tools at Seriously Social, which can be found at iag.me. He's also a website developer, speaker, and social media consultant.
Ian will explore a slew of Twitter tools for marketers.
You'll discover tools for social sharing, managing followers, analytics, and more.
 Listen as Ian Anderson Gray shares sixteen tools marketers can use to get the most out of Twitter.
Listen as Ian Anderson Gray shares sixteen tools marketers can use to get the most out of Twitter.Share your feedback, read the show notes and get the links mentioned in this episode below.
Listen now: Play in new window | DownloadYou can also subscribe via iTunes, RSS, Stitcher or SoundCloud.Here are some of the things you'll discover in this show:
Ian's background
After college, Ian says he got started in the technology sphere by building websites at the web agency he founded. Then, about five or six years ago, he became interested in social media and started blogging at Seriously Social.
 Ian's blog, Seriously Social, is found at iag.me.
Ian's blog, Seriously Social, is found at iag.me.He shares that he was most interested in the tech side of social media. Specifically how tools could help him be more efficient and productive. That's when he began writing on social media tools. From there, Ian has moved on to consulting and speaking.
Listen to the show to discover Ian's original career path.
Social Sharing Tools
Ian starts off with missinglettr, a relatively new tool he's using as a drip-feed marketing system for Twitter. He explains that it extracts images, titles, and text excerpts from your latest blog posts, and then posts them through your Twitter account for up to a year.
Simply connect missinglettr with your RSS feed, Ian says, and whenever you have a new blog post, you're notified to go into missinglettr and review the pieces extracted from that post. Select the ones you like and edit them and you'll have a whole year's worth of content from a single blog post. For example, in a list post, Ian explains, missinglettr will likely extract the title of each section, as well as your logo, some text quotes, and images.
 Missinglettr takes pieces of your blog posts and turns them into tweets.
Missinglettr takes pieces of your blog posts and turns them into tweets.He says Missinglettr offers a free plan that doesn't include extracting images, and quotes premium plans starting at $15 a month.
To keep up with the latest articles from his favorite authors and blogs, Ian uses Feedly. He explains how to take things a step further by connecting it with Buffer and IFTTT (If This Then That).
After you add both your Feedly and Buffer accounts to IFTTT, you can create a recipe that says IF you save an article for later in Feedly, THEN it will be added it to your Buffer queue for sharing to your Twitter followers.
Ian says it's an easy way to share the best content you find (either your own or other people's) as you read it, and mentions that it works whether you're using Feedly on a smartphone or the web. He shares that while IFTTT is free, Buffer and Feedly both offer free and paid options, and explains that for this combination to work, you'll need to have a paid Feedly account, which is $5/month.
While Friends+Me is technically a Google+ sharing tool, Ian says it works really well for cross-posting whatever you put on Google+ to Twitter, as well as other social networks. The tool offers both free and paid plans. Ian likes it because Friends+Me takes only the title of your Google+ post (it knows you have only 140 characters per tweet), the article link, and the article's image, and shares it to Twitter.
 Friends+Me shares your Google+ posts to other networks.
Friends+Me shares your Google+ posts to other networks.Listen to the show to learn what Ian really likes about Friends+Me.
Content Discovery Tools
If you're looking for timely content to share, Ian suggests using the Trending Now feature of BuzzSumo. For example, if you search 'social media' on BuzzSumo, you'll find up-and-coming articles on that topic. Ian goes on to explain that you can even create an RSS feed from that search, the put the feed into Feedly.
Because BuzzSumo looks at articles that are starting to get a lot of shares, you usually find articles that are beginning to gain traction, and that's what Ian shares to his audience. To make sure his search is timely, he uses the time settings and tends to look at articles that are four to eight hours old.
Ian says BuzzSumo offers a good free option but that the trending feature comes only with paid accounts, starting at $99 per month.
Listen to the show to hear why you need more than Feedly for discovery.
Follower Management Tools
The primary tool Ian recommends for managing followers is ManageFlitter, which is available on web and mobile. He says they offer a free plan and a relatively inexpensive paid plan that starts at $12 per month.
To find relevant people to follow, Ian suggests using Power Mode to find all of the people somebody else in your industry or area of expertise follows. For instance, Ian can look at all of the people Social Media Examiner follows, and then filter that list to see only people in a particular location, who have a certain number of followers, and have had an account for more than six months. He can then use that filtered list to find people he wants to follow.
 Search for potential followers who have certain characteristics on ManageFlitter.
Search for potential followers who have certain characteristics on ManageFlitter.You can also do a search to see who isn't following you and then go through and selectively unfollow people. Ian shares that one feature he uses often is the Never Unfollow List, so he never mistakenly unfollows an important account. Both Power Mode and Never Unfollow are premium features.
Ian discusses how ManageFlitter works with Twitter, and talks about daily limits on unfollows. He also cautions listeners to be careful when following new accounts. He explains that if you have 50k followers and you're following 30k, then you could likely get away with following 200 to 300 accounts per day (a number he believes is a bit excessive). If you have 300 followers, then you want to keep the number of people you're following each day down.
Another helpful tool Ian shares is Commun.it. He explains that it's more of a free segmenting tool that looks at all of the people you currently follow and divides them into influencers and supporters, giving you insight into the people who are following you and engaging with your content.
 Commun.it helps you understand the different types of people who follow you.
Commun.it helps you understand the different types of people who follow you.He says Commun.it will also give you a list of people you might want to unfollow because they're not engaging with you, plus people you might want to follow.
Listen to the show to hear why Ian believes Twitter tools don't get as much notice as they used to.
Analytics Tools
Ian shares that he uses the free Twitter Analytics that are baked into Twitter. You know the information comes from Twitter so it can't be wrong, he explains. You get a lot of information, and can even download the data to an Excel spreadsheet.
Ian shares that you can find out things like how many engagements you received per tweet, which lets you see which tweets received the most likes or click-throughs. You can also see what type of tweet has been the most popular – whether it's text, link, image, video, or even lead generation cards, and which Twitter followers are most engaged with your tweets.
Ian adds that Twitter analytics give you demographic information in a variety of categories, too. This will show you where your audience lives, from country to region and city, as well as some economic indicators.

Although he's big on Twitter's analytics, Ian reminds listeners to check the analytics baked into any of the social media management tools they may be using, such as Hootsuite, SproutSocial, or AgoraPulse; more on AgoraPulse later in this episode.
Ian briefly mentions Do You Even List?, a tool that will send you a free weekly email that tells you the top people interacting with your posts, then goes on to discuss the built-in analytics found in Tweetbot, an iOS app. From within the app, you can get a glimpse of daily stats and activity including how many stars your tweets have received and how many retweets and new followers you've gotten.
Because Ian uses mostly Android devices, Mike asked him what mobile app he recommends. Ian shares that he uses the official Twitter app, as well as the mobile version of AgoraPulse because it syncs with the web app. More on AgoraPulse below.
Listen to the show to discover what Social Media Examiner did in our Twitter analytics in response to what we learned.
Monitoring Tools
 Add a separate column for anything you want to monitor in Hootsuite (pictured) or TweetDeck.
Add a separate column for anything you want to monitor in Hootsuite (pictured) or TweetDeck.Ian explains that monitoring tools let you know if someone has mentioned a particular phrase or word.
Twitter, he says, is really good at alerting you when people @mention you. However, if you want to see when someone uses your brand name or one of your competitors' names, a monitoring tool will notify you so you can get involved in the conversations.
Ian shares that if you're using TweetDeck or Hootsuite, you can create a new column to monitor specific keywords, and he says that's what he would do. For example, if you want to keep track of a competitor, you would put a Twitter search with their name in a column. Then you will see all of the people mentioning that name in one place.
Ian also discusses using Mention.net alerts to find anyone who is linking to his website.
Listen to the show to learn how Mention.net is like Google Alerts.
Engagement Tools
Ian talks about how managing engagement can be very time-consuming, especially for brands and small businesses.
He says the reason he likes AgoraPulse is that it displays all of the Twitter mentions or messages you receive in the same way other tools such as Hootsuite do. However, as you reply to each one in AgoraPulse, it disappears from view much like an email inbox – once you respond, you can archive it. You can also delegate tweets to team members and see who has responded to a tweet.
 Use AgoraPulse to efficiently manage your Twitter conversations.
Use AgoraPulse to efficiently manage your Twitter conversations.Because AgoraPulse has a mobile app, you can use this feature from your desktop or a mobile device.
Listen to the show to find out what other social networks AgoraPulse monitors.
Chhirp, a free app available for both iPhone and Android, lets you record up to a full minute of audio, then tweet it to your timeline on Twitter. Once the tweet hits, the audio plays within your tweet so your audience can simply click and listen to your message.
 Chhirp allows you to tweet with your voice.
Chhirp allows you to tweet with your voice.Setup is simple: you just give Chhirp access to your Twitter account. To record your audio, tap the Microphone button to begin and once more when you're done, then tap Send. Your audio is a Chhirp!
After recording this podcast, Chhirp was removed from the U.S. iTunes and Google Play stores.
Listen to the show to learn more and let us know how Chhirp works for you.
 Today's show is sponsored by Social Media Marketing World 2016.
Today's show is sponsored by Social Media Marketing World 2016.
You can now sign up for Social Media Marketing World 2016. It's the world's largest social media marketing conference. By attending, you'll make connections with 100+ of the world's top social media pros (plus 3,000 of your peers) and you'll discover amazing ideas that'll transform your social media marketing. Speakers include Guy Kawasaki, Mari Smith, Michael Hyatt, Jay Baer, and Michael Stelzner.
.See what attendees experienced at our 2015 conference.
The event takes place in San Diego, California on April 17, 18, and 19, 2016.
In this episode, Instagram experts Jenn Herman and Sue B. Zimmerman share what they'll be speaking about at Social Media Marketing World. Jenn will be doing a session on running Instagram contests, and Sue will be talking about how to use Instagram's Direct Message feature to grow your audience and close more sales.
We also have Peg Fitzpatrick doing a session on how to make your images stand out on Instagram, and Nathan Chan is sharing how to rapidly grow your Instagram following and your email list. Plus, Matt Rozen from Adobe and Matt Steele from the San Diego Zoo are holding a panel discussion on Instagram and the power of visual storytelling.
Hundreds of people have already committed to coming to the conference and have purchased their tickets. If you've always wanted to go, visit SMMW16.com and learn more.
Click here to check out the speakers and the agenda and grab your early bird discount.
Listen to the show!
View the original article here
Original source: 16 Twitter Tools for Social Media Marketers.
http://www.jretechnology.com

 Do you use images to support your social media marketing?
Do you use images to support your social media marketing?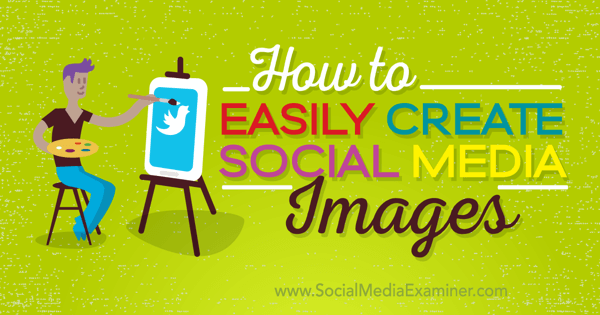 Discover how to easily and affordably create quality images for social media.
Discover how to easily and affordably create quality images for social media. Choose how you plan to use your account.
Choose how you plan to use your account. This is what your main Canva dashboard looks like.
This is what your main Canva dashboard looks like. Click the drop-down arrow next to your name.
Click the drop-down arrow next to your name. Edit your profile settings.
Edit your profile settings. Click the +More button to see available templates.
Click the +More button to see available templates. Hover over a template to see its dimensions.
Hover over a template to see its dimensions. Enter your own custom dimensions.
Enter your own custom dimensions. Choose a social media template.
Choose a social media template. Choose a layout from the Layouts tab.
Choose a layout from the Layouts tab. Edit your design in the workspace on the right.
Edit your design in the workspace on the right. Click on the background to edit it.
Click on the background to edit it. Click the trash can icon to delete the background.
Click the trash can icon to delete the background. Click Uploads to upload your own background image.
Click Uploads to upload your own background image. Drag your image to the template.
Drag your image to the template. Click on the element you want to edit.
Click on the element you want to edit. Search for elements to add to your design.
Search for elements to add to your design. Choose a font size for your text.
Choose a font size for your text. Add new text areas to your design.
Add new text areas to your design. Tweak your background image to make your text stand out.
Tweak your background image to make your text stand out. Use the guides to position image elements.
Use the guides to position image elements.
 Click the Download button to download your image.
Click the Download button to download your image. A Facebook cover image.
A Facebook cover image. A Twitter header image.
A Twitter header image. A LinkedIn company page banner image.
A LinkedIn company page banner image. YouTube channel art.
YouTube channel art. Create a duplicate of your custom template.
Create a duplicate of your custom template. Download your images.
Download your images. Redesigned YouTube channel art.
Redesigned YouTube channel art. Unless users scroll up, they'll see only part of your Google+ cover photo.
Unless users scroll up, they'll see only part of your Google+ cover photo. Custom blog post images stand out in the Twitter news feed.
Custom blog post images stand out in the Twitter news feed. Choose a template for your social media post.
Choose a template for your social media post. Use your custom blog post image in the featured image field.
Use your custom blog post image in the featured image field. You can add a custom thumbnail to your Facebook video.
You can add a custom thumbnail to your Facebook video. Create a YouTube thumbnail with Canva.
Create a YouTube thumbnail with Canva. Canva offers templates for social media and display banner ads.
Canva offers templates for social media and display banner ads. Preview your ad as you build it.
Preview your ad as you build it. Create a slide and then duplicate it.
Create a slide and then duplicate it. Choose a different layout for your new slide.
Choose a different layout for your new slide. Tips for marketers to quickly, easily, and affordably create quality social media images.
Tips for marketers to quickly, easily, and affordably create quality social media images.