
Are you taking advantage of all of the features in Power Editor?
Power Editor has a number of often-unnoticed options that can help marketers create more effective ad campaigns while saving time.
In this article, you'll discover seven overlooked Power Editor features to manage your campaigns more efficiently.
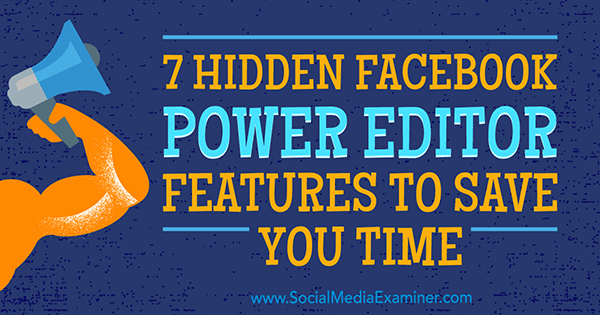 7 Hidden Facebook Power Editor Features to Save You Time by JD Prater on Social Media Examiner.
7 Hidden Facebook Power Editor Features to Save You Time by JD Prater on Social Media Examiner.Setting up a true A/B test in Facebook is challenging. For example, if you're targeting five interests in a Facebook ad set, it's difficult to determine which ones are driving the best and worst performance.
With Facebook's new Split Testing feature, however, you can experiment with two or more versions of a single variable (such as two different audiences) that would see the same ad. This randomization helps ensure the test is conducted fairly because other factors won't skew the results of the group comparison. Each ad set is given an equal chance in the auction.
Within a single campaign, you can test only one variable at a time. Here are some examples of variables you can split test:
Delivery optimization: Optimize for conversions in one test and link clicks in another, for example.Saved audiences: Test audience A vs. audience B.Placements: Try selecting automatic placements or customized placements to define where you want your ads to appear.To set up a split test in Power Editor, create a new campaign and choose one of three campaign objectives: Conversions (increase conversions on your website), App Installs (get installs of your app), or Lead Generation (collect leads for your business).
Next select the Create Split Test check box.
Then choose which variable you want to test.
Keep in mind that the Split Testing feature is gradually rolling out and may not be available to you right now.
One tricky issue for account managers (especially agencies) is campaign naming conventions. You'll find it helpful to create a naming convention for all of your Facebook campaigns, ad sets, and ads.
If you're not sure what snippets of information to include in your campaign names, choose information that will clearly convey what's happening in the campaign to other team members. Anyone should be able to look at the campaign name and understand what's going on.
With a clear naming scheme, you'll spend less time thinking about your campaign names and be able to easily replicate and accommodate growth. In addition, a standardized method will make reporting on results faster and easier.
If you're unsure of where to start with naming your Facebook campaigns, you're in luck because Facebook makes it super-simple. First, select the campaign, ad set, or ad you want to rename. Then under the Quick Edits tab, select Edit Name.
From there, start adding available fields to set up your naming convention. Experiment with adding different fields and if you don't see what you're looking for, add a custom text field to the mix.
In the example below, we included Campaign Name and Age and added custom text for "Interests" at the end of the ad set name. Now anyone on the team can quickly see the targeting and know what's working and what's not. It makes the ad set level reporting easier to understand and analyze.
Tip: Once you decide on a naming convention, stick with it across all platforms.
With your ad sets, are you targeting the default age setting 18-65? If so, it's time to get more granular with your audience targeting. I can almost guarantee your performance is different by age and gender. It's just the nature of people-based marketing and Facebook's news feed algorithm.
Facebook's Split Audiences feature lets you break down larger audiences into smaller ones with only a few clicks. To locate this feature in Power Editor, navigate to your ad sets and select one. Then click on the drop-down arrow to the right of Duplicate and select Split Audiences.
From there, split your ad set audience by age range and/or gender.
To add an ad set, click on the Add an Ad Set button in the bottom-right corner. With just a few clicks, you can divide bigger audiences into more granular ad sets.
When you're finished, click Create Ad Sets. The Split Audiences feature helps you create new ad sets at scale and saves you a ton of time in the process.
There's finally a Find and Replace option in Power Editor! Before this feature, you had to manually enter everything, so updating multiple ad sets and ads took a lot of time. Now you can make broad changes at scale.
To access this feature, click the Quick Edits button and select Find and Replace from the drop-down list.
From there, you can easily duplicate and rename campaigns, ad sets, and ads.
For example, suppose you have an iOS app install campaign with 36 ad sets containing 2 ads each. Thanks to this Power Editor feature, you can duplicate the campaign and rename all 36 ad sets and 72 ads to create an Android campaign in less than 2 minutes. Imagine how long that would have taken before this feature.
But that's not all. If you select this feature at the ad level, you get even more options. You can update the ad name, "see more" URL, headline, and message (ad copy).
Have you ever misspelled a word in your ad copy? Quickly find all of the ads with the misspelling and replace it with the corrected text.
This analytics feature is overlooked by even advanced Facebook marketers. It's hidden on the far-right side and shows up only after you select a campaign or ad set or ad.
First, select a campaign, ad set, or ad and then on the far right, click the bar chart icon to access performance metrics.
From here, select which metric you want to plot. In the example below, we analyzed the click-through rate (CTR) of a mobile-only ad set versus a desktop ad set.
There are a few other performance insights you can get with this feature, such as comparing multiple campaigns by a certain metric.
In the example below, we're analyzing five different campaigns by cost per action (CPA). It's easy to find the lowest-performing campaigns and the above-average campaigns. From here, you'll know which campaigns to analyze and which ones should get more budget.
With this feature, you no longer have to download the performance data, pivot it in Excel, and make a line graph. Depending on how fast you are in Excel, it will probably save you around 10-15 minutes.
Campaign tags are another handy feature for marketers. They're essentially the same thing as labels in AdWords. You can use tags to organize your Facebook ad campaigns into groups and make them easier to find. This is great for agencies that share their ad accounts with clients and for marketers who love to catalog their campaigns.
To start, select the campaigns you want to create a tag for and then click the Campaign Tag button, which is to the right of the Create Report button.
Now you're ready to create tags that make sense for your campaigns. When you're finished, you'll be able to search for specific campaigns by tag, which is especially helpful for larger accounts with thousands of campaigns.
Using Power Editor, you may have noticed many unnecessary metrics in the main interface, causing you to scroll to the right to find the ones you're looking for. By default, Facebook reports on every metric available so you have to scroll forever to find the most relevant metrics, which is a waste of time.
If you want to look at only the metrics that matter to your account, click the List Settings button.
Next you'll see a screen like the one below, showing every metric check-marked. From here, select only the metrics that are important to you by campaign, ad set, and ad.
After you select your metrics, click Save. Now only the most relevant metrics will be displayed, saving you time trying to locate them.
Bonus: Use Facebook Automated Rules to Run Performance Checks
Rather than manually checking the performance of your campaigns, ad sets, or ads, use Facebook's automated rules. This recently updated feature can save you tons of time by automating frequent changes and/or sending you notifications about performance.
For example, set up email alerts to get updates if performance decreases or increases based on the metrics that matter most to you. To get started, click Create Rule in Power Editor.
Now you can set up an automated rule based on the information you want to see. In the example below, the automated rule will pause the selected ad set if the frequency goes above 3 and send you a notification that the conditions of this rule have been met.
Automated rules are a perfect way to keep track of ad and ad set metrics without having to log in every day. You can also set up rules as a safety net to ensure spend or performance doesn't get derailed.
Conclusion
Hopefully, these seven features will help you become a Facebook Power Editor master and move through the platform quicker. Learning and using these features will help free up more of your time to think strategically about moving your business forward.
What do you think? What Power Editor features help you save time and work quicker? Leave a comment and let me know!
View the original article here
Original source: 7 Hidden Facebook Power Editor Features to Save You Time.
http://www.jretechnology.com
No comments:
Post a Comment
Note: Only a member of this blog may post a comment.