
Looking for a guide to help you explore your Facebook Page Insights?
The data in Facebook Insights can help you learn what's working and what's not on your page.
In this article, you'll discover how to download and analyze your Facebook Page Insights data.
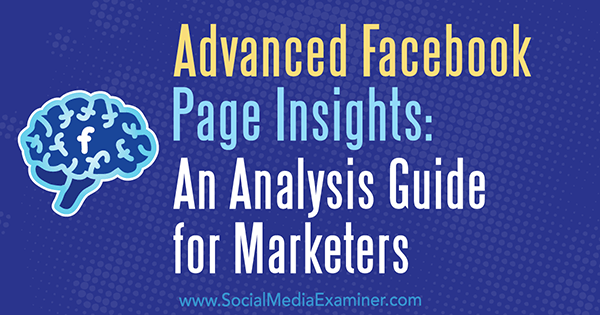 Advanced Facebook Page Insights: An Analysis Guide for Marketers by Jill Holtz on Social Media Examiner.
Advanced Facebook Page Insights: An Analysis Guide for Marketers by Jill Holtz on Social Media Examiner.Facebook provides a wealth of data and analytics for your business page. Delving into your insights can help you refine your Facebook page content strategy and improve engagement. So it's worth taking some time to familiarize yourself with what data is available and the key stats to look at.
To download Facebook Insights for your page, go to your Facebook Page Manager on desktop and click Insights. On the Overview tab, click the Export Data link.
You'll then see a pop-up box with three data types to choose from: Page Data, Post Data, and Video Data. To start, select Page Data to download key engagement metrics for your page.
The default time frame is the last 28 days, but you can change the date range by clicking the Date Range drop-down menu. You can also select different layouts for the file, which will affect the versions of data and analytics that are downloaded. Your layout options differ depending on which data type you choose.
After you pick your data type, date range, and layout, click Export Data to start the download. You'll see the message "Your download has started." The export process may take a little while depending on the date range you chose.
By default, the data will be saved in the Excel file format. Depending on the version of Excel you use, you may also get a message that the file format and extension of your filename don't match. If you see this pop-up, click Yes to open your downloaded file in Excel.
So that's how to access and download your Facebook Insights data files. You might want to do a monthly download of your data to save a copy offline. After all, you don't own Facebook's data analytics and you never know if they'll switch off free access.
Now let's take a look at the data you've downloaded and what metrics you'll find there.
When you first open your Page Data file, you may wonder where to start. Every file you download from Facebook has a Key Metrics tab. Start with the Key Metrics tab because it summarizes the main metrics for your page. If you want more detail on any particular metric, click any of the other tabs to access additional sheets.
Here are a few tips to make it easier to view the data in your file:
Freeze the top row so you can see the header and know what you're looking at as you scroll.Add a total to all of your columns using the =sum() formula. Then copy this along your row so you have totals for the time period.For starters, there are three key groups of page stats to look at. What you delve into beyond these depends on which metrics matter to your business. If you're using Facebook to drive traffic to your website, for example, you should be looking into link click stats. If you're focused on building a community, engagement can be a key metric to look at.
Likes and Like Sources
The Lifetime Total Likes column shows the likes for your page for the time period you chose for the download. It's interesting to see if there were any peaks in likes on certain days.
If particular days stand out, look at the posts you published on those days (you'll be looking at Post Data stats later) to see if any posts received an especially good response. These posts may have earned you new fans.
Or perhaps a certain channel is bringing you extra likes. To see this information, click the Daily Like Sources tab. On this tab, you can see how many new likes came from page suggestions (when Facebook shows users related pages or pages that might be of interest to them). You can also find out how many page likes you gained from your Facebook ads.
Analyzing the growth in likes and the sources of fans for your page can help you determine content and channels where you should invest more time to attract new fans.
New Likes vs. Unlikes
Next, look at the Daily New Likes and Daily Unlikes columns on the Key Metrics tab. This data will tell you how many fans you're gaining or losing.
Total these two columns and then subtract the total unlikes to see the net gain or loss over the time period. You can also look at individual days to see if there were any spikes or drop-offs. Maybe there was a peak of unlikes one day and you want to understand what made people unlike your page. If you see a peak, look up the posts for that day and see if you can determine what turned people off.
While you can't stop people from unliking your page, understanding unlike behavior informs your page content strategy, helping you minimize fan loss.
Video Stats
Each Page Data file has a ton of stats about video content and how users are interacting with it. Diving deep into your video stats can help you tweak your video strategy for your page.
Column BU (Daily Total Video Views) is the start of the video stats for your page.
You can access all sorts of information about organic and paid video views, as well as views over 3 seconds. In column CJ, you'll find an interesting stat called Daily Total Number of Times a Video Has Been Seen Again. You can see a daily total of the number of times a video has been seen when it's not the first play; in other words, people came back to view the video another time.
Why is this interesting? It shows the stickiness of your video content. People were prepared to view it past the initial video play.
If you go to column CP (Daily Total 30-second Views), you'll learn even more information about the people who viewed at least 30 seconds or to the end of your video. This data tells you how many people viewed beyond the initial 3-second time frame when they decide whether the content has value.
By analyzing these stats for your page, you'll start to see how page data insights can help you refine your page content strategy. Knowing what's turning people on and off your page is key to sustaining your Facebook community.
Now you'll want to download your Post Data file using the same process outlined earlier. This time you need to pick a layout to download. You can choose from four layouts:
Post Reach gives you basic post reach stats such as impressions, engaged users, consumptions, and video views.Post Engagement provides basic engagement stats such as engaged users, consumptions, and negative feedback.Legacy Layout combines reach and engagement with video stats.Legacy Layout With Viral and PTAT offers additional viral and PTAT (people talking about this) stats but doesn't include video stats.Analyzing the stats for individual posts will help you refine your post content plan. You'll find out what content is resonating and why so you can develop a successful content strategy to engage your community.
As before, it's helpful to freeze the top row and add totals to the end of your data columns. Also minimize columns E (Countries) and F (Languages), as those are usually blank.
Now let's look at three key groups of stats on the Legacy Layout version of the Post Data file. Which detailed metrics you look at will depend on your business objectives, but these are good ones to start with.
Post Reach and Impressions
When you look at the Key Metrics tab, you can see which posts had the best reach and impressions. "Reach" is defined as the unique users who saw your post, while "impressions" is the total views of the post.
Look down your post list and identify peaks in the Reach column. Then look at the Type column to see which types of posts are getting those peak views.
In the example below, you can see that one popular photo post was seen by over 1.6M unique users. It also had 2.7M total organic views.
If you want to view the actual post, click on the permalink URL. This is handy if you've forgotten what the post is.
By examining the peaks in your post reach/impressions, you can see what type of content is popular, which helps inform your content strategy.
Comments, Likes, and Shares
One recent change to the Facebook algorithm prioritizes shared content so users see more of what their friends and family are sharing. For this reason, sharing is an important metric for determining the views and reach of your content.
Click the Lifetime Talking About This tab to see the number of comments, likes, and shares for each post for the time frame you downloaded. Looking at which posts received the highest shares can help you identify the type of content people are sharing. Then you can try to create/curate more of that kind of content.
For example, the highlighted post below was liked by 475 users and shared by nearly the same number of people (456). So it has a good proportion of shares compared to likes. Reviewing your most shared posts and replicating those can help boost your Facebook post reach.
Link and Post Clicks
Next take a look at what actions people are taking on your posts. When you're sharing (original or curated) content that includes a clickable URL, you want to find out whether people clicked the link. You can see this information on the Lifetime Post Consumers by Type tab.
This tab shows these stats for each post during the time period: Clicks to Play, Link Clicks, Other Clicks (likes, comments, or shares that generate stories), and Photo Views. These stats make up Facebook's Consumption metric.
With this data, you can see which posts people are willing to take action on. If you're using Facebook to drive people to your website, this data can be helpful for your content strategy.
For example, suppose the following data is for your Facebook page. The first highlighted post is a curated content piece, which had 7,273 link clicks. The second highlight is an original content piece, which generated 1,124 link clicks.
Why is this data useful? Because it tells you the curated content was more popular. You might then add that topic to your content calendar and make your own version of it.
You can also see which topics of your own content were most popular. This information can help you decide whether you want to produce more content on that theme (a good SEO tactic, of course).
Looking at who clicked to play a video also informs your video content strategy.
The final Facebook Insights file you can download is your Video Data file. Similar to Post Data, you need to choose a layout for your download.
As mentioned earlier, it's helpful to freeze the top row and add totals to the bottom of your columns. You might also minimize columns E (Countries) and F (Languages), because they're usually blank.
Note that the video post rows aren't usually sorted in date order, so you may need to sort yours to put your posts in order by the date they went out.
The first tab, Video Metrics Total vs. Unique, shows some basic metrics for any videos you've shared or uploaded to your page, including impressions, reach, and video views, as well as how many people watched 95% of your video.
There are three key groups of stats to look at in the Legacy Layout version of the Video Data file. Again, which metrics you view in detail will depend on your business objectives.
Video Views and Watches
Take a look at the Video Metrics Total vs. Unique tab and examine which videos had the highest peak reach and views. The Type column tells you whether it was a video you shared or your own. Facebook Live videos aren't listed separately, but they're in the list because Facebook includes the saved videos in the list of video posts.
You would expect shared videos to do well, because they've likely already had tons of views. So it's more interesting to look at your own video content to see how it performed.
Look at the Lifetime Unique Watches at 95% (column S) vs. Lifetime Total Video Views (column N) to see what percentage of people watched nearly to the end. To quickly calculate this number, divide Lifetime Unique Watches at 95% by Lifetime Total Video Views.
You should expect viewer dropoff in videos, so this percentage is an indicator of how sticky your video content was. How many people wanted to watch to the end? If 5% of viewers watched to the 95% mark, that's a pretty good rate.
Examining which videos are getting the most views and which ones are achieving high watches to the end helps inform what video content you share and produce, and how to get more people to watch to the end.
Lifetime Talking About This
Go to the Lifetime Talking About This tab to see which videos were shared the most, as Facebook places a premium on these.
In the example below, most of the shared video content gets a lot of likes but not as many shares, which is interesting and probably worth looking into further.
The video highlighted above is the page's own video, and it had 47 likes and 10 shares, which is not bad for a starting point. You can use this information to try to increase likes and shares for future video content you produce.
Looking at the shareability of your video content tells you which videos best resonated with your community. After all, a share of something you've produced is a sign of trust in your brand.
Total Video Performance
The Total Video Performance tab shows only the videos you directly uploaded to your Facebook page. You can see stats on impressions, total video views, auto-plays, and more.
Take a look at the Lifetime Total Video Views (column G) compared to the Lifetime Video Total Impressions (column F).
In the example below, the Christmas video had Total Video Views of 2,373 and Video Total Impressions of 26,412; views equal 8.9% of the total impressions. The second video had a higher percentage of views versus impressions: 10.3%. This tells you the "ideas" video was a bit more engaging to fans.
Also look at columns AD and AE to see stats on Lifetime Video Views With Sound On and Lifetime 10-second Views With Sound On. Use this data to see how many people viewed your video and listened. Pretty neat, huh?
Examining your uploaded video performance stats gives you valuable information on the videos that people took the time to watch in their news feed and those they chose to watch with the sound on. If the portion of viewers who listened is small, keep in mind that 85% of Facebook videos are watched silently.
Final Thoughts
When you download your Facebook Insights data, you'll get access to hundreds of stats for your page. Sorting through this information can be overwhelming at first; however, if you start with a small portion and check it regularly, you'll find the files and their data easier to digest over time.
At the end of the day, data analytics are useful only if the information you glean is relevant to your social media objectives. Focusing on a few key stats and using them to inform your Facebook page strategy will help you produce content your community will respond to and engage with.
What do you think? Do you regularly download your Facebook Insights data? Which key metrics do you focus on? What tips can you offer for analyzing this data? Please share your thoughts in the comments below.
View the original article here
Original source: Advanced Facebook Page Insights: An Analysis Guide for Marketers.
http://www.jretechnology.com
No comments:
Post a Comment
Note: Only a member of this blog may post a comment.