
Want to learn how to back up your social media profiles?
Downloading your social media profiles, content, and contacts will ensure you always have what you need to keep your business running, no matter what platform or features come and go.
In this article, you'll discover how to download copies of your social media content and profiles.
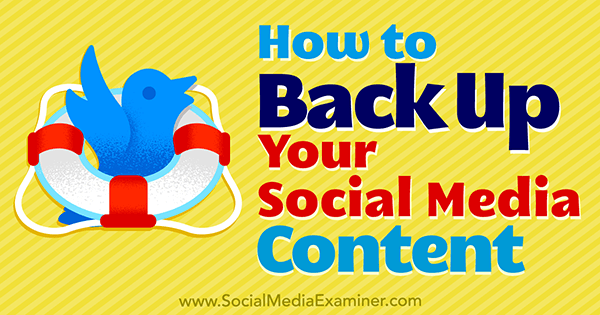 How to Back Up Your Social Media Content by Kristi Hines on Social Media Examiner.
How to Back Up Your Social Media Content by Kristi Hines on Social Media Examiner.It's important to back up your social media and long-form content both locally and to the cloud, whether it's Google Drive, Dropbox, or other storage networks. Here's why:
You never know when the server that houses your content might go down, meaning a delay in delivery or loss of your main website, blog, and other content. Or what if a site you've been contributing content to gets shut down, sold, or otherwise changed to where your content is no longer published?
Also consider the possibility that a social network might turn off a particular feature or the entire network itself (Blab, for example). Imagine spending years building up your blog using Facebook Notes or LinkedIn Publisher just to find out one of those services is being turned off?
If you start backing up your content now, you'll be in better shape than many of your marketing colleagues in handling unforeseen events. You'll also get more awareness of your content as an added bonus.
The next time you write a blog post, no matter what word-processing program or CMS you use, save the final version of your content to a Word (or other) document that you can save locally and to a cloud-based file service. For example, if you write long-form content in Google Docs, download the file as a Word doc when you're finished.
If you're a content producer who typically writes content for one main outlet (website or social network) and uses the rest of the social and blogging networks to promote that content, you might want to use a special naming convention to save it:
Publication Outlet 1 – Title 1Publication Outlet 1 – Title 2Publication Outlet 2 – Title 1Publication Outlet 2 – Title 2LinkedIn Publisher – Title 1LinkedIn Publisher – Title 2Facebook Notes – Title 1Facebook Notes – Title 2Medium – Title 1Medium – Title 2Now, suppose you find out Publication Outlet 2 has closed its doors or Facebook decided to turn off the Notes feature. Because you've saved your posts from that publication (or that feature) on your Google Drive and local hard drive, you don't have to scramble to save your content or worry you've lost it.
Your backup system also helps you maintain a library of topics and sites where you've published so you can more easily keep track of your content. For example, if you've been creating text-only content but want to start doing video, go through your Google Drive or local hard drive to see what topics you've done as posts and create videos for them instead.
Your content library also comes in handy for repurposing content. For example, let's say that Publication Outlet 1 is your blog. Some blogs will allow you to republish posts from your blog to theirs.
You could also take your posts and publish them to your LinkedIn Publisher, Facebook Notes, Medium, and other networks. Not only will you get more visibility for your content, but you'll also ensure that if one website or network goes down, your audience can always find your content elsewhere.
Whenever you create videos on your smartphone for Snapchat, Instagram, Facebook, YouTube, and so forth, it's important not only to upload the videos to those networks, but also to save a copy of your social videos to your smartphone after recording or after the video is published.
For example, after you finish a Facebook Live video, depending on the smartphone app you use, you may see a screen like the one above prompting you to save your video with the download icon (to the right of the blue HD Upload On button in the image).
Or after you record a segment of an Instagram story, save it by tapping the Save icon at the bottom left.
At the end of the day, download your entire Snapchat story as a video by tapping the download icon to the right of your story.
You may be able to reshare these videos on other video sharing networks, depending on whether they allow you to upload video from your phone. For example, upload a good Snapchat story to Facebook to encourage people to follow you there and engage your Facebook fans.
The same thing goes for non-mobile video content: back up non-mobile videos locally and to the cloud. Don't trust it to just one social network. If there's a way to download the video (like Blab used to allow video hosts to download audio and video files of t heir blabs), do it. Or look for browser extensions that let you scrape video content on a page if you have to. Don't lose your videos!
You may remember a time when LinkedIn company pages had an option to capture your customers' product and service recommendations. It was a wonderful way to get testimonials for your business until LinkedIn decided to shut the feature down (when they turned off the Products & Services tab on company pages).
Businesses lost all of those recommendations they spent time collecting.
That's why you need to find a way to capture your testimonials. For testimonials on social media, start b y taking screenshots of them (with a tool like Jing) and saving them to your hard drive.
Browser extensions like Open Screenshot (for Chrome) allow you to capture an entire web page, which is helpful for capturing your complete list of LinkedIn recommendations. Be sure to expand all of your recommendations first.
The screenshot will end up looking something like this:
Use this technique to capture entire pages and profiles and then
Of course, you also need to consider testimonials on other websites. Save the Facebook posts, like the tweets, heart the Instagram photos, recommend the Medium posts, and otherwise find a way to capture all of the positive social media comments about your business, products, or services.
Once you've done this, you can either use the screenshots themselves or services like Spectoos to display testimonials from a variety of social media and other sources in a more consistent format. You can embed this as a widget or a full-sized testimonial page. If you have good reviews scattered about, this will help you put them all in one place, neatly and 100% verifiable.
Business Directories and Review Networks
If you're a local business, apply this same advice to business directories and review networks. For example, it's a great way to back up your Yelp reviews or unhide those positive "not currently recommended" reviews (which you can find by clicking the link at the bottom of your first page of Yelp reviews).
If your "not currently recommended" reviews are mostly negative, you probably shouldn't draw attention to them. If they're mostly positive, you probably should. It all depends on what's hidden there.
Several social media networks allow you to download your profiles and pages. Here are a few of the many download options for the top social networks and why you should use them.
Facebook Personal Profile
A treasure trove of information is available for your viewing pleasure in your Facebook settings. Click the link to download your profile data.
On the next page, click Start My Archive. Depending on how much content you have on your Facebook profile, it may take a while to process your archive.
You'll get an email from Facebook when your file is ready to download.
When you unzip your download, you'll find three folders: photos, videos, and HTML. These folders support the main index.htm document.
If you click on the index.htm file, you'll see a stripped-down, text-based version of your Facebook profile data. This is the way Open Graph sees your profile.
You also get the Facebook-optimized versions of media (images and video) you've uploaded to your Facebook profile.
Facebook Business Page
The process to download your Facebook business page is similar to your profile. Go to the General tab of your main page settings and click the Edit link next to the Download Page option.
Then click a series of links and buttons, prompting you throughout the process.
When your archive is ready, you'll receive a notification.
The download file for your Facebook page will have more folders than your Facebook profile download…
…but it contains similar information in a similar format.
Unfortunately, you don't get the Holy Grail, which is a list of your fans. You actually get more engagement information (such as the comments on photos you've posted) from your Facebook profile archive than from your Facebook page archive.
Twitter Profile
On your main Twitter account Settings page (or on the covert Twitter Data page under your Twitter account settings), click the option to download your Twitter archive.
Then click Request Your Archive.
When it's ready, Twitter will send you an email directing you to download your own unique Twitter archive with stats from your first tweet to today.
Or you can get all of your tweets in a CSV file.
LinkedIn Professional Profile
LinkedIn has two options for downloading your LinkedIn profile data: a 10-minute quick option and a 24-hour detailed option. You can find out more about the amount of information you receive for each option in LinkedIn's Data Export article.
To request your archive, click your LinkedIn profile and select Privacy & Settings. Under Account > Basics, click the option to get an archive of your data.
Note that the 10-minute option could take longer, depending on the size of your account, number of contacts, and so on. Effectively, with either option, LinkedIn condenses your profile into CSV files.
Having your connections' email addresses (in the Connections.csv file) is especially important. If you were to lose your LinkedIn account, you could use those email addresses to reconnect with everyone. You can also add those email addresses to your advertising custom audiences. Just don't add them to your email marketing list!
Other Networks
The ability to download the information from your social profiles and pages lies in your settings. If you have profiles or pages on networks where you're sharing a lot of content that isn't included in your Twitter, Facebook, or LinkedIn backups, be sure to look for other ways to make your content reusable, rather than just one-time use.
Last but not least, think of every source of contacts you have. Export and download your contacts from databases and email lists (Gmail, Outlook, Salesforce, GetResponse, etc.) on a regular basis.
You never know when you r account could get messed up and your valuable business contacts lost forever. And you can always use those email addresses for retargeting with Facebook custom audiences, Twitter's tailored audiences, and so on.
What This Means for Your Business
Is there ROI in backing up your content? Maybe not. But if you ever lose content due to a particular website going down, that's wasted hours of someone's time on your dollar. So if you're not backing up your content, you're losing money and hurting your overall ROI. Gain ROI by keeping your content safe and looking for ways to repurpose it, or simply let it inspire you to create more!
In Conclusion
While it may seem a bit paranoid, you don't want to find yourself locked out of a social account without access to your most valuable pieces of content and out of reach of your powerful relationships. Make sure you set a reminder on your calendar for regular s ocial media, content, and contact backups.
What do you think? What tactic do you find most useful when backing up your social network or content marketing? Let us know in the comments!
View the original article here
Original source: How to Back Up Your Social Media Content.
http://www.jretechnology.com
No comments:
Post a Comment
Note: Only a member of this blog may post a comment.