
Want to use LinkedIn ads to help?
LinkedIn's advertising platform lets you reach highly targeted groups of professionals with your customer acquisition message.
In this article you'll discover how to use LinkedIn ads to reach the most relevant professional audiences for your business.
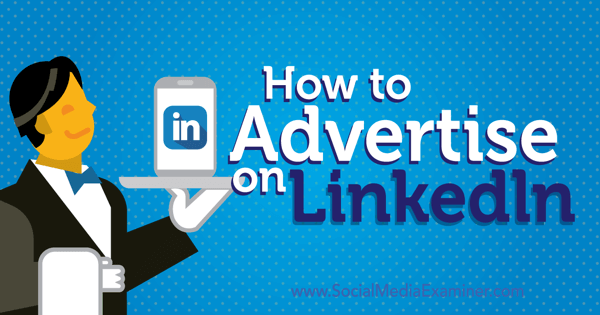 Discover how to reach your target professional audience using advertising on LinkedIn.
Discover how to reach your target professional audience using advertising on LinkedIn.Using the self-service LinkedIn Ads platform, you can create two types of ads: sponsored updates and text ads. Both of these allow you to send visitors to your website. The differences between the two are where they are displayed and how you create them.
Below you can see one sponsored update in the LinkedIn news feed in the red box and three text ads in the blue box.
In terms of actions, people who see the sponsored update can click through to the advertiser's website using the link and the image in the update, click through to the advertiser's LinkedIn company page or showcase page or follow the advertiser's LinkedIn company or showcase page.
For text ads, people can only click through to the advertiser's website using the link and the image in the ad.
Because the cost of LinkedIn ads tends to run higher than other social platforms like Facebook and Twitter, you'll want to monitor your analytics vigilantly. If you use UTM parameters with your URLs and Google Analytics with either ad format, you'll ensure that you're getting conversions for your ad budget.
Now, let's look at how you can create these types of ads on LinkedIn.
To create a sponsored update, visit the LinkedIn Campaign Manager. You'll need an account linked to your LinkedIn company page or showcase page to create a sponsored update. If you already have one, you can click on your account from the list.
If you don't see an account in your Campaign Manager, you'll need to click the Add Account button to create one.
After you select your account, click on the Create Campaign button.
Then select Sponsored Updates.
Next, enter a name for your campaign. Then either choose an update to sponsor from your company page or showcase page, or click the link to Create New Sponsored Content.
If you choose to sponsor an update that has already been posted to your company or showcase page, you won't have the option to edit it. If you choose to create new sponsored content instead, you can customize an update that will be seen only by your target audience.
You can create one or more new updates to use as variations for your sponsored update campaign. This allows you to see whether you get better results from link posts, photo posts, posts with certain text or posts with certain images.
These updates also appear on a special tab for Direct Sponsored Content on your company page or showcase page. Any content on this tab is shown only to you and your target ad audiences. You can use the Direct Sponsored Content tab to monitor engagement with the posts in terms of likes and comments.
After you configure your target audience and budget (which I'll show you after we look at the text ad configuration), you'll launch your campaign. If you chose multiple variations, you can view them to see which ones perform best once your campaign goes live. Ultimately you can toggle the underperforming ones off.
To create a text ad, visit the LinkedIn Campaign Manager. You can do so under a personal account not linked to a company page or showcase page, or you can choose to add an account linked to your company page or showcase page.
Once you select your account, click on the Create Campaign button.
Then select Text Ads.
Next, enter a name for your campaign and then start configuring your text ad.
You can choose to direct visitors to your page on LinkedIn or to a URL on your website. Then add an image, a 25-character headline and a 75-character description. You can see a preview of your text ad on the right side of the page.
Once you save your first text ad, you have the option to create up to 14 additional versions (totaling 15 text ads) to use for testing purposes. This allows you to see whether you get better results from different images, headlines or descriptions.
After you configure your target audience and budget (which I'll show you in the following sections), you can launch your campaign. As with sponsored updates, if you chose multiple variations, you can determine which ones perform best and ultimately toggle the underperforming ones off.
Audience targeting options for both sponsored updates and text ads are the same. Once you've configured your sponsored updates or text ads, you'll see the following audience targeting options.
To get started, select the locations you want to include or exclude. Then you have the option to target your audience with a variety of professional traits: company name, company industry, company size, job title, job function, job seniority, school, fields of study, degrees, skills, LinkedIn group membership, gender and age.
As you select certain criteria, you'll see your estimated target audience size change in the right sidebar. You may also notice that you won't be able to select related criteria. For example, if you select Company Name, you won't be able to select Company Industry or Company Size. Likewise, if you select Job Title, you won't be able to select Job Function or Job Seniority.
At the bottom, you also have the option to include similar audiences through Audience Expansion (audiences similar to those you've targeted) and reach audiences beyond the LinkedIn news feed (audiences of LinkedIn partners).
If you prefer to reach only the people you've specified in your targeting or people in the LinkedIn news feed, you can uncheck both of these boxes. If you leave them checked, your ad budget will likely be completed faster.
Once you've configured your target audience, you'll set your ad campaign's budget. You can choose between cost per click (CPC) and cost per impression (CPM) based on whether you want to pay for results or exposure.
From this screen, you can also configure your suggested bid, daily budget, total budget and when to run your campaign.
To review your ad campaign's analytics, visit your LinkedIn Campaign Manager and click on the campaigns you want to review.
From the view below, you can see a quick comparison of ad performance between sponsored update and text ad campaigns.
You can also use the links to see data specific to social actions and budget.
When you click through to each campaign, you'll be able to see the performance of different variations of ads within each campaign. You can edit your ads, audience targeting and budget if needed, as well as review your analytics. Be sure to monitor these often and toggle the campaigns and ad variations on and off according to performance.
In Conclusion
If you're looking to target a strictly professional audience, LinkedIn Ads is definitely a platform to try.
What do you think? Do you use LinkedIn Ads? If so, please share your experiences and results in the comments!
View the original article here
Original source: How to Advertise on LinkedIn.
http://www.jretechnology.com
No comments:
Post a Comment
Note: Only a member of this blog may post a comment.